Tips for Using the CIRS Database
Several ways to search the bibliography are possible: by keyword, by author’s name, by year, or by a topical descriptor provided in several categories. The following categories are listed in the left column on all pages of CIRS: Broad Topical Focus, Narrow Topic, Author, Mode of Inquiry, Type of Study, and Source Discipline. An initial search should probably begin by picking one of the descriptors under Broad Topical Focus. Of course, browsing can begin by selecting any of the other categories if preferred. Becoming familiar with the various categories and their sub-topics will allow users to zero in more quickly on the studies of most interest.
The following is an overview of how to locate citations on CIRS by browsing and searching, how to use the saved search and follow features, and how to print citations.
Browsing
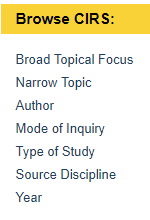
The sidebar to the left of each page provides links for browsing CIRS entries by Broad Topical Focus, Narrow Topic, Author, Mode of Inquiry, Type of Study, Source Discipline, and Year.
Clicking on these links will result in a corresponding list of links for specific areas or authors.
The citation result lists can be further refined using the simple and advanced search features.
(Back to top)
Searching
Simple Search
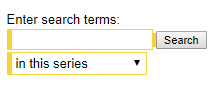
The sidebar search will locate content that includes all of the terms you enter. The terms may be in any field. Additionally, you may use the drop-down menu to specify to search content only in CIRS or across all collections in STARS. When using the search box in the left column for entering words of your own choosing, be sure to set it for: "in this series" to restrict your search results to CIRS or a subset of browsed items from one of the specified topic area links.
To save the results of a search, or to receive notifications of future content that matches your criteria, click the "Save this search" button. This feature requires you to be logged in to a STARS or other Digital Commons account. Creating an account is simple and free, and you may unsubscribe from notifications at any time. Sign up here.
Advanced Search
The default advanced search is set to "All Fields," which will query all the criteria used in a simple search. You may refine results using the drop-down menus provided and use the green +/- buttons to include additional criteria.
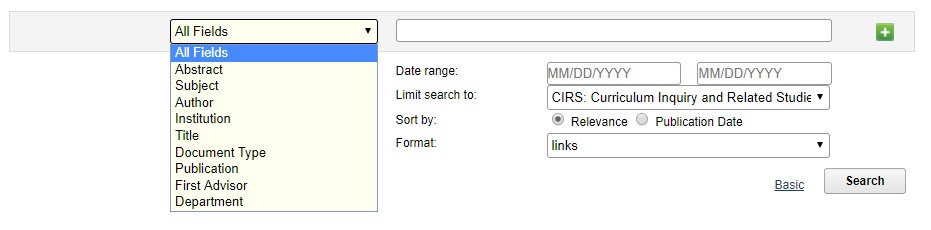
- All Fields: Searches for a term in both the full text and all fields.
- Abstract: Searches the Annotation field (e.g., "Abstract includes curriculum" will find all citations with "curriculum" in the Annotation).
- Subject: Searches for terms entered in the Narrow Topic field.
- Author: Searches the Authors field for names.
- Title: Searches the citation as listed in CIRS
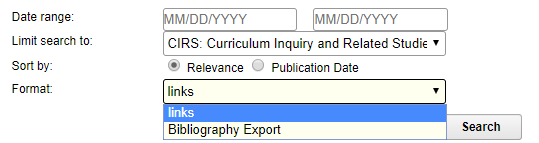
- Date range limits results to content published within the specified period. The format for date range is MM/DD/YYYY - MM/DD/YYYY.
Example: 08/01/2001 - 08/01/2011. - Limit search to displays the selection of materials that the search applies to. This will be all of CIRS or may be a subset if Advanced Search was selected from one of the topical collections.
- Sort by automatically displays results in order of relevance (i.e., closest match), but may be changed to publication date if desired.
- Format results as a list of links or a bibliography export text file.
Links is the default format. This returns the search results with links to document cover pages.
Bibliography Export returns the search results in Refer format, suitable for import into Bibliography programs and Excel.
The links results list may be further refined using the Keyword and Publication Year facets in the boxes to the left of the links results list.
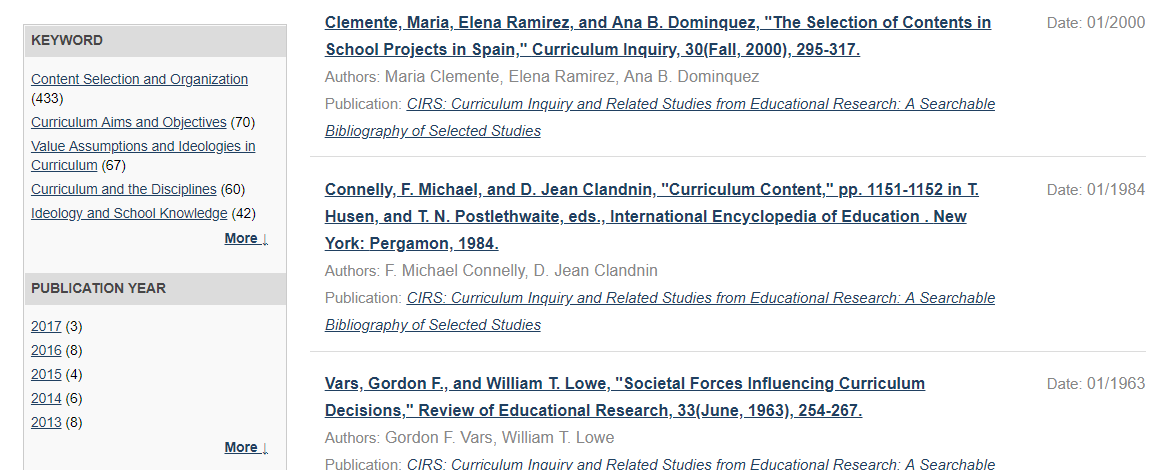
Tips
- All searches are case-insensitive. For example, an author search for smith will also yield results for the name Smith.
- Commas will be ignored in any search. Instead, use the tips on this page to construct finely tuned queries, and then save your criteria using the "Save this search" feature.
Special characters can enhance your results. Lowercase your terms in combination with the following:
- Asterisks (*) within or at the end of a term function like multiple wildcards. Example: an All Fields search for l*nn will return results with lynn, linn, and lochlann.
- Questions marks (?) within or at the end of a term function like single wildcards. Example: an All Fields search for l?nn will return results with lynn and linn, not lochlann.
- Quotation marks (") around terms return exact phrase matches. Example: "school curriculum" will return different results from "curriculum school."
- Tildes (~) at the end of a term will return fuzzy matches. Example: colour~ will return results with colour, color, and coli.
Search supports some SOLR syntax as well. Proper capitalization of names is required with the following:
- author_lname: The last name of an author can be specified. Example: an All Fields search for author_lname: Lynn will only return content by authors with the last name of Lynn.
- author_fname: The first name of an author can be specified. Example: an All Fields search for author_fname: Lynn will only return content by authors with the first name of Lynn.
(Back to top)
Follow and Save: Stay Up to Date with Current Scholarship
Saved Searches
Users with a log-in can perform a search, and from the search results page, click the "Save Search" link to save the criteria for later re-use. This is helpful when constructing complicated queries using Advanced Search, or to peek in from time to time to see "what’s new." Anyone can create a free account here.
You can see your list of saved searches in two ways: from the "Research Alerts" link on the My Account page or by clicking on the "My searches" link from any search results page.
Users with saved searches will automatically receive an email once per week if new content matching their query becomes published.
Follow Feature
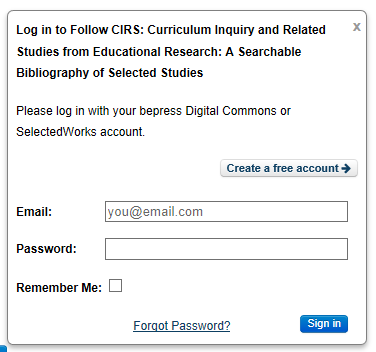
To keep up to date with new scholarship, Follow buttons are available throughout the site. With the simple click of a button, logged in visitors can use this feature to stay aware of new research. Each week, they will receive an email highlighting the new research that they follow.
The location where a user clicks the Follow button will determine which content they are following. For instance, clicking Follow on a publication homepage will create a "follow" for new content posted to that publication. Once the button is clicked to follow a context or author, the button text changes to "Following." To unfollow, click the button again or remove the entry on your Follow Management screen, described below.
Visitors also have access to Follow Management, an interface that allows them to organize what and who they follow. Visitors can reach Follow Management through the Dashboard Tools section of the My Account page or by double-clicking any Follow Button.
(Back to top)Printing Citations
Visitors can print citations using browser options and keyboard shortcuts. Common uses include:
- To print an entire list of citations, use CTRL-P for PC or ⌘ P for Mac.
- To print non-consecutive citations from a browse list, highlight each citation individually and then copy (CTRL-C) and paste (CTRL-V) into a word processing document for printing or saving.
- To print an individual citation from its citation page, use CTRL-P for PC or ⌘ P for Mac.
(Back to top)
